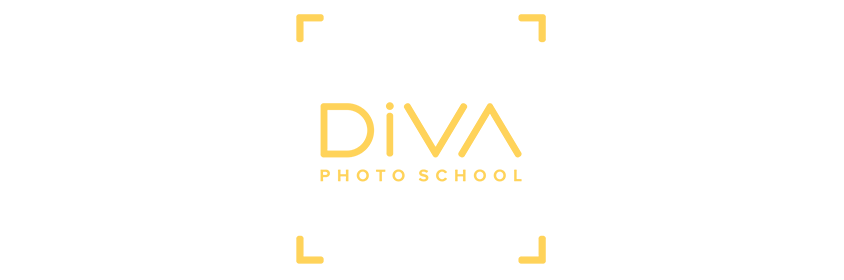Более того, изображение можно не просто улучшить, подкорректировав яркость, контраст и другие аналогичные параметры, но и преобразовать его в цветное фото. Как? При помощи программного обеспечения, получившего мировую известность благодаря своему почти неограниченному функционалу в части редактирования изображений.
Первые шаги
Прежде всего вам необходимо оцифровать картинку. И если в вашем распоряжении есть сканер, то можете считать, что данная проблема решена. Если же сканера нет, то альтернативой может стать камера смартфона. Но учтите, снимок черно-белой бумажной фотографии должен быть максимально качественным (“как есть”), так как это окажет непосредственное влияние на результат.
Сам процесс “раскрашивания” кадра представляет собой относительно длительный процесс, предполагающий использование масок и слоев. Но длительным он станет только для тех, кто будет делать это впервые. После нескольких “тренировочных” преобразований все начнет происходить гораздо быстрее.
Раскрашиваем одежду
Мы решили в качестве примера взять черно-белое фото молодого юноши и попробовать его раскрасить.И начнем с одежды.
Как видно на фото, на нем одет пиджак, который необходимо сделать цветным. Порядок действий таков:
- нажмите на инструмент «Быстрое выделение», расположенный на панели слева;
- с его помощью выделите пиджак (по контуру появится прерывистая линия);
- выберите нужный цвет и с помощью инструмента заливки измените оттенок элемента одежды (или любой части изображения, которую нужно раскрасить по отдельности).
Обратите внимание! Для того, чтобы края получились более гладкими, сделайте следующее: перейдите в Select> Select And Mask и увеличьте ползунки Radius и Smooth.
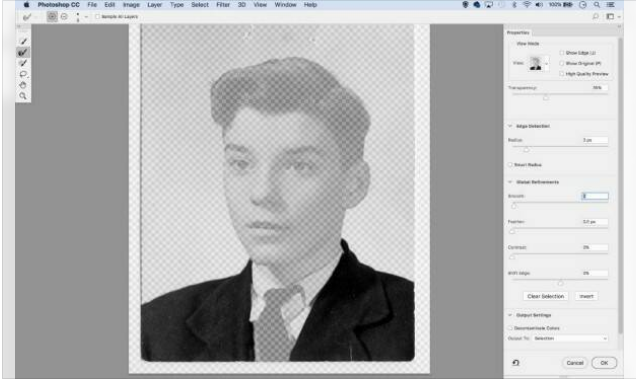
Тонирование области
Перейдите на панель «Слои» («Окно»> «Слои»), щелкните значок «Создать корректирующий слой» внизу и выберите «Цветовой баланс». Поэкспериментируйте с ползунками, регулирующими оттенок и попробуйте подобрать наиболее подходящий.
На заметку! Попробуйте также снять флажок «Сохранить яркость».
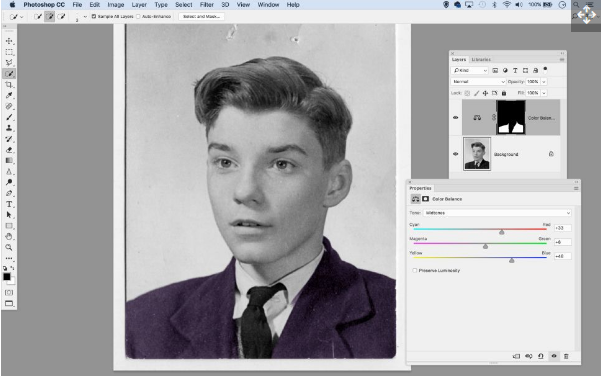
Раскрашиваем лицо
Далее нам необходимо раскрасить кожу лица (кроме губ, глаз и бровей). Чтобы тон получился максимально естественным и приятным, мы установили следующие значения цветов:
- Midtones: Cyan-Red +29, Yellow-Blue -12;
- Основные: голубой-красный +2, желтый-синий -8;
- Тени: голубой-красный +11, пурпурный-зеленый -4, желтый-синий -6.
Продолжайте выделять другие области изображения и раскрашивать их. Но при этом не забывайте создавать для каждого элемента отдельный слой.
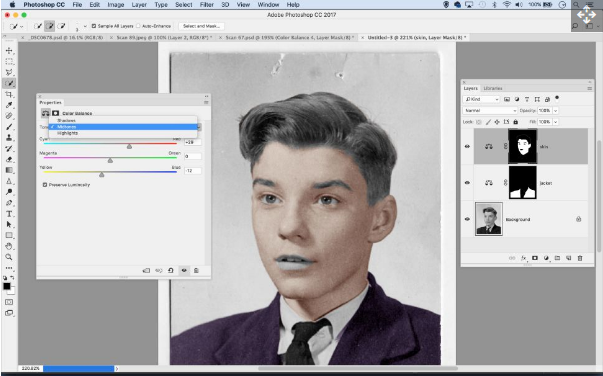
Корректировка оттенков и последние штрихи
Когда все части будут раскрашены, вы можете откорректировать насыщенность и яркость оттенков. Если вам нужно смягчить цвет и (или) уменьшить непрозрачность слоя, то воспользуйтесь повторно функцией “Цветовой баланс”. Чтобы усилить оттенок, продублируйте слой, нажав Ctrl / Cmd + J и внесите изменения. В нашем примере мы продублировали слои кожи и губ.
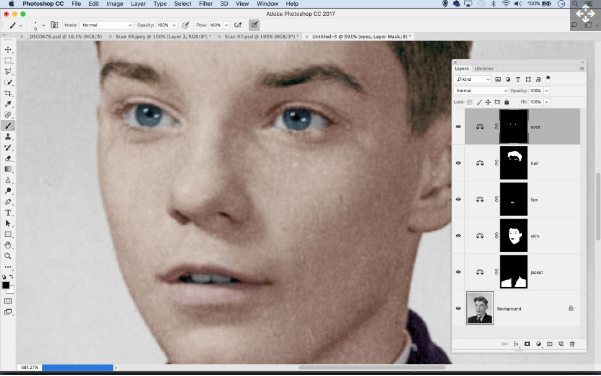
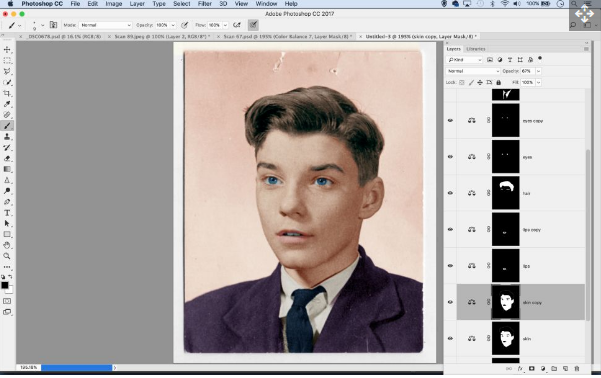
В завершение процесса реставрации снимка выделите верхний слой и нажмите Ctrl / Cmd + Shift + Alt + E. Это необходимо для объединения всех слоев. Далее перейдите в Фильтр> Фильтр “Camera Raw” и, используя представленные тонирующие элементы, добавьте всему снимку контраста. На последнем этапе сохраните свое изображение в требуемом формате (можете выбрать на свой вкус) на компьютере.
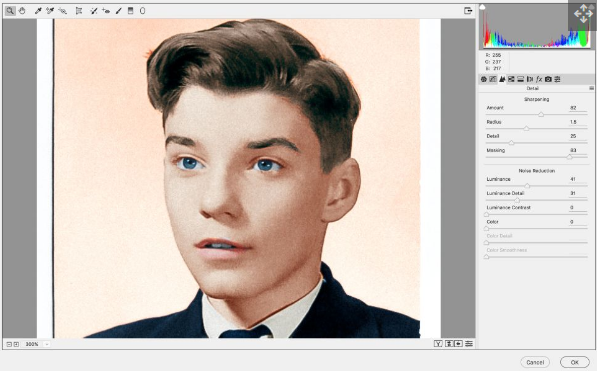
Пожалуй, на этом все! Ваше старое черно-белое фото стало цветным.