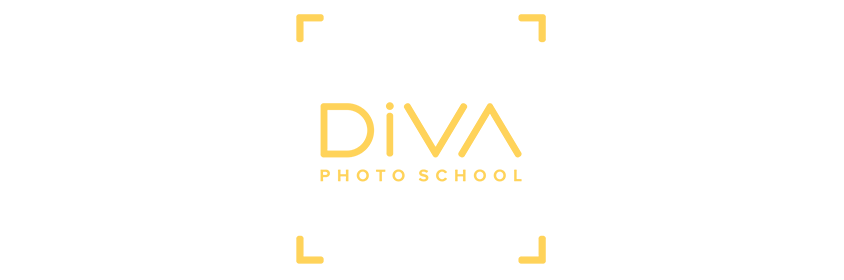Современный мир целиком построен на визуальном контенте: он находится повсюду, постоянно окружая нас. Это рекламные щиты и журнальные статьи, посты в социальных сетях, просто любительские кадры. Поэтому публике уже не достаточно увидеть обычное фото без обработки, скажем, панорамы города. Зритель хочет погрузиться в архитектуру, сквозь кадр увидеть, какого она цвета, стиля, рассмотреть каждый кирпичик на базилике. Поэтому учиться редактированию, создавать собственные стили обработки фото, добавлять фотографии ретушь и изюминку столь важно.
СТОИТ ПОМНИТЬ: СНИМАТЬ МОЖНО НА ЧТО УГОДНО. ОДНИ ДАВНО ПОЛЬЗУЮТСЯ ТЕХНИКОЙ NIKON, А КТО-ТО ПРЕДПОЧИТАЕТ CANON, PENTAX ИЛИ ДОРОГОСТОЯЩУЮ LEICA. ТО ЖЕ САМОЕ КАСАЕТСЯ И ПРИЛОЖЕНИЙ ДЛЯ ОБРАБОТКИ ФОТО. НЕКОТОРЫЕ ПРЕДАННО ЛЮБЯТ LIGHTROOM, КТО-ТО РАБОТАЕТ С ADOBE PHOTOSHOP,А КТО-ТО ИСПОЛЬЗУЕТ GIMP ИЛИ CREATIVE CLOUD.
Программ для редактирования сейчас масса, многие из них позволяют научиться обработке фото бесплатно, часть ресурсов предоставляется на платной основе.
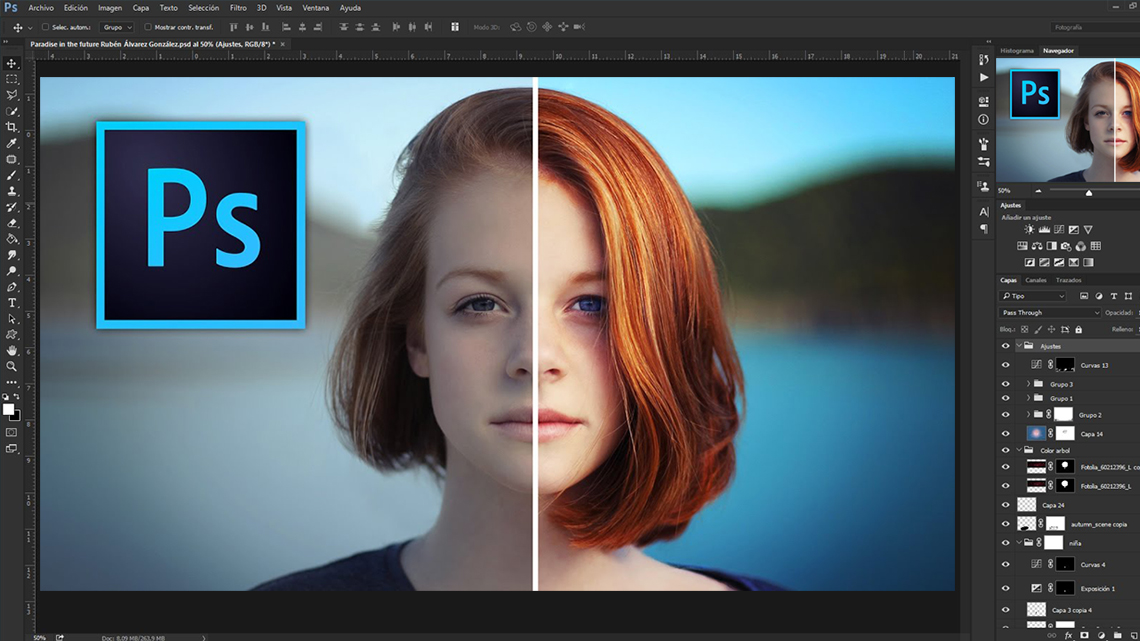
Алгоритм действий
Изучив огромный пласт технической документации, мы составили определенную инструкцию из 19 пунктов. Алгоритм поможет новичкам научиться обработке фотографий и систематизировать данный процесс. Помните, что во время работы с материалом, вы должны постараться вложить в него те зрительные ощущения, которые видели во время съемки глазами.
Постарайтесь добиться того, чтобы уровень баланса белого, насыщенность тонов, контрастность, структура фотографии в целом отражала реальность, когда она была сделана. Если происходит обработка кадра туманной дороги, то показатель резкости следует свести к минимуму, ведь иначе «магия» фотографии может исчезнуть и ее восприятие будет совсем иным. Если ваша задача – направить внимание зрителя на определенный участок, можно добавить виньетку, затемнить лишнее.
1. Предварительный просмотр. Удаление неудачного материала.
Имея заполненный снимками жесткий диск, фотограф понимает: обрабатывать каждый кадр попросту не имеет смысла, ведь далеко не всё получилось удачно. Отбор материала напрямую зависит от стиля фотографий: в экшн-съемках на старте количество кадров около нескольких тысяч, но в процессе выборки останется только 500. Та же закономерность относится к свадебным кадрам: среди тысячи снимков «выживет» 200-300. С оставшимся материалом в дальнейшем и будет работать фотограф. Лучше оставлять по 10-25 кадров каждой серии, то есть, например, 10 фото общего плана, еще 10 снимков деталей, несколько кадров крупного плана и так далее. Таким образом, получится достаточное количество снимков, тогда и можно начинать обработку. Чтобы ускорить процесс, можно воспользоваться Adobe Lightroom, в нем доступно внесение первичных правок и разделение фото на категории.
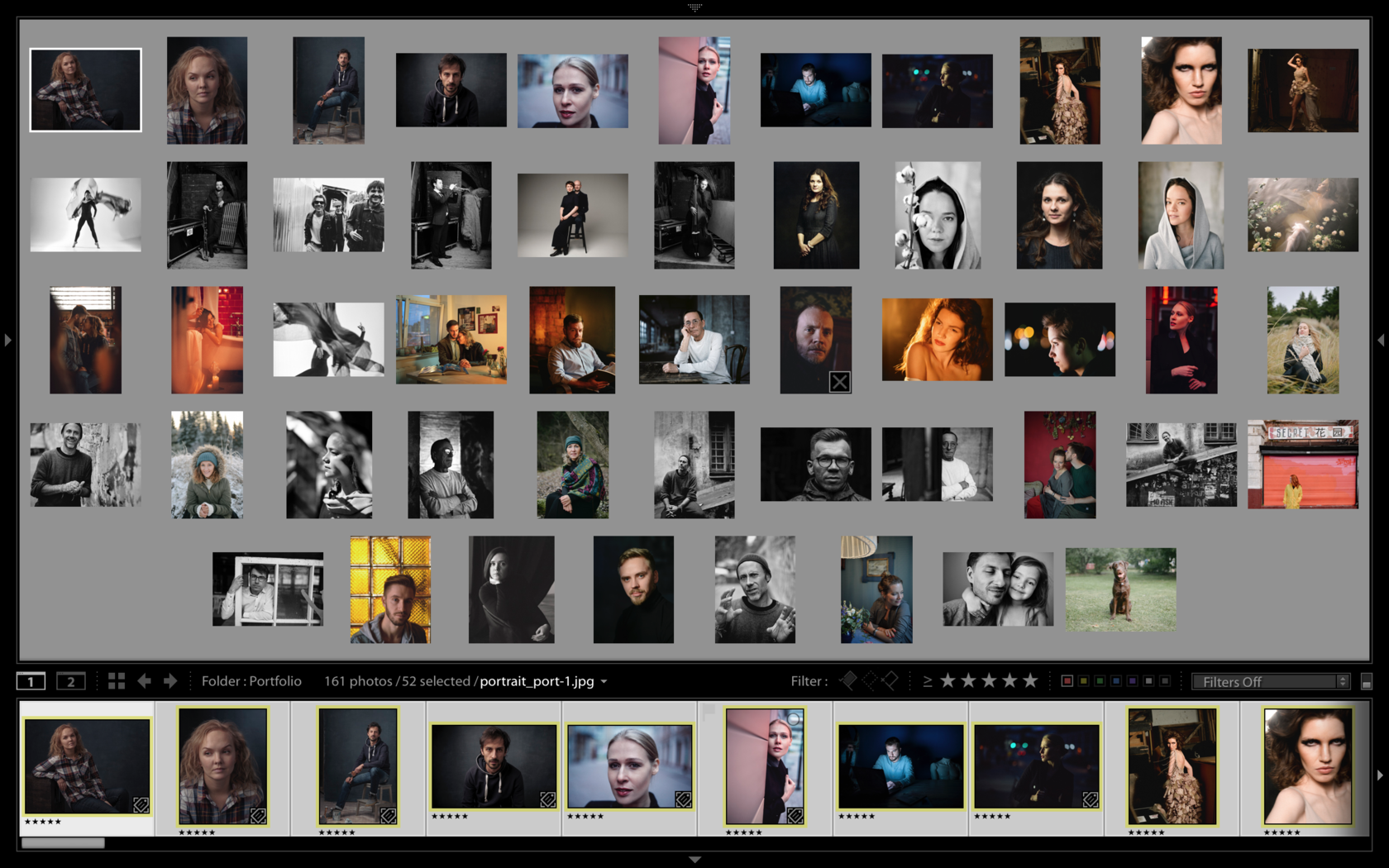
2. Корректировки первичного характера в формате RAW
Многие фотографы изначально предпочитают снимать в RAW, однако если съемка происходила в JPEG или TIF, то это не имеет принципиально значения, ведь существуют специальные конвертеры, позволяющие перевести любой кадр в необходимый формат. На этом этапе необходимо учесть 2 нюанса: следует указать параметры объектива и вашего фотоаппарата, а затем устранить следы хроматической аберрации.
Хроматическая аберрация -дефект рассеивания света, визуально может выглядеть как цветные контуры, пятна или полосы, отсутствующие в реальности. Вблизи ХА может портить восприятие изображения, снижать его четкость, поэтому ее обязательно следует удалять. Стоит также заметить, что для качественной обработки фото онлайн, нужно работать с качественно настроенным монитором. Цветовая палитра должна отображать 98% различимых оттенков, тогда редактирование имеет смысл.

3. Настройка баланса белого
Случается, что во время съемки камера не совсем корректно подстроила баланс белого. Переживать не стоит, ведь настройку в любой момент можно поправить в фото-редакторе. Делать это удобнее через RAW-конвертер или Adobe Photoshop. Настраивать баланс белого нужно так, чтобы картинка не желтила, не уходила в синий, она должна быть комфортной для глаз, не вызывать визуального диссонанса.

4. Настраиваем свет и тени
По достижению идеального баланса белого следует перейти к корректировке количества света и теней. Используют для этого специальную гистограмму в фотошопе или RAW-конверторе, она выводит данные по наличию/отсутствию избытка черных или белых цветов на фотографии. Процесс регулировки света называют компенсацией экспозиции или экспокоррекцией.
При хорошей корректировке гистограмма должна быть ровной, с примерно одинаковым количеством черных и белых элементов. Следите, чтобы важные участки бликов и свет отражались корректно, без клиппинга. Клиппинг – это засвет, искажение цветов ярких участков кадра. Например, светлые части могут выглядеть просто белыми пятнами, а небо стать фиолетовым.

5.Избавляемся от шумов
Шумы-зернистая структура изображения при его близком рассмотрении. Они свидетельствуют о том, что фотография была сделана с большим показателем выдержки ISO, в условиях недостаточной освещенности. Функция подавления шумов поможет компенсировать этот эффект, сделать кадр более сбалансированным. Опция естественного усиления света поможет устранить шумность. Подсвечиваем зернистые участки, увеличивая насыщенность изображения.

6.Трансфер изображения в Adobe Photoshop
Запускаем фотошоп, выбираем необходимый для открытия кадр. Многие предпочитают сохранить фото в формате PSD, чтобы была возможность в любой момент вернуться к оригиналу. Регулярное сохранение в течение дальнейшего процесса обработки также доводите до автоматизма – будет крайне неприятно потратить столько времени и из-за досадной разрядки компьютера начинать всё сначала. Обработка фото в фотошопе требует определенной усидчивости, как правило, занимает больше времени, чем сама съемка.
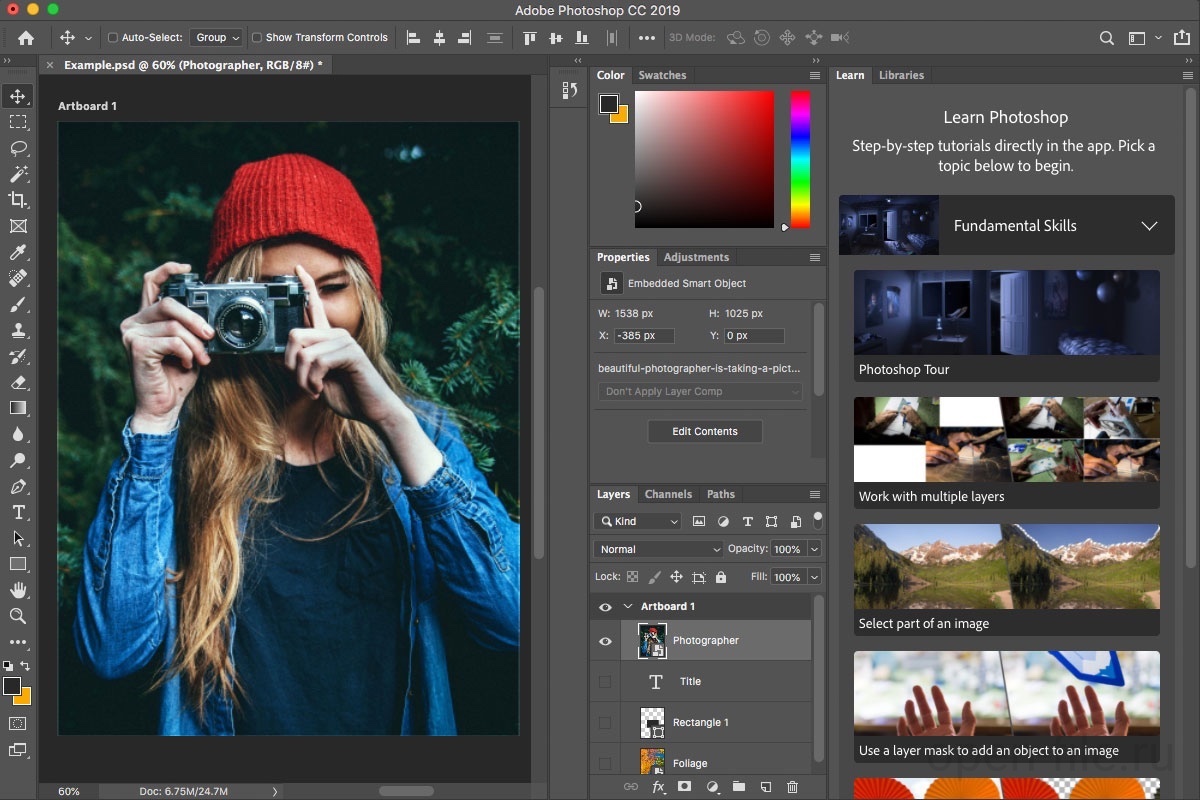
7. «У вас горизонт завален!»
Следующий этап – наиболее важный, ведь он виден даже не искушенному профессионалу в мире фотографии. Речь идет о неровном горизонте. Если это не является ключевой концепцией кадра, то с помощью функции свободного трансформирования выровняйте фотографию так, чтобы вертикальные объекты кадра оставались вертикальными, не заваливаясь в одну из сторон. Для выравнивания лучше создать новый слой.

8. Обрезаем лишнее
Этот процесс называется кадрированием, и осуществлять его удобнее всего в Adobe Photoshop. Присутствующие на снимке лишние детали нужно убрать. Если вам кажется, что кадр получился «сжатым», то опция растягиванием фона поможет исправить этот нюанс.

9. Соблюдение пропорций человека
Портретные кадры или лайф-фотосъемки, на которых присутствуют люди, лучше отбирать особо внимательно на предмет соответствия их пропорций реальности. Можно удлинить ноги, слегка вытянуть фон, подкорректировать линию шеи – всё это помогает визуально улучшить композицию снимка.

10. Убираем лишнее
Зачастую лишние детали присутствуют не в углах фотографии, а в центре снимка. С такими дефектами инструментами кадрирования не избавиться, поэтому их нужно ретушировать. Обработка в фотошоп на этом этапе позволит закрыть лишнее заплаткой или закрасить путем копирования чистого фона на «грязную» часть изображения.

11. Пластические операции
При работе с людьми очень важно соблюдать правила пропорций, этому посвящен п. 10. Однако на этом этапе можно сделать коррекцию отдельных частей тела человека в кадре, если они получились не совсем удачно. В этом фотографам помогает специальный фильтр Пластика.
Конечно, редактировать следует в разумных пределах, не нарушая физиологическое строение и не превращая живых людей в фарфоровых кукол. По завершению редактирования обязательно проверьте задний план, ведь если вы что-то увеличиваете или уменьшаете, картинка сзади тоже «плывет». Это недопустимо и сразу бросается в глаза, так что имейте это в виду и копируйте старые границы фона с нижних слоев.

12. Близкая коррекция лица
В случае необходимости ретуширования лица вам поможет инструмент точечной кисти. С его помощью удастся выровнять структуру кожи, высветлить шрамы или другие особенности. При работе с Adobe Photoshop воспользуйтесь функцией Dodge &Burn.

13. Выравнивание цвета кожи
Безусловно, в гармоничном кадре недопустимо наличие красных рук, носа, лиц желтого цвета и мешков под глазами голубого оттенка. Все эти недочеты выравниваются с помощью опции Skintone.

14. Добавляем перспективу, блики и другие творческие элементы
На этой стадии фотограф может вложить немного собственного креатива в кадр. Ограничением может быть только ваша фантазия и, конечно, первоначальный замысел. На безоблачном и пустом небе можно разместить несколько облаков или солнечных лучей, а на однородной зеленой лужайке «высадить» несколько цветов. Самое главное, чтобы элементы кадра не стягивали внимание с основного акцента фотографии.

15. Цветовая коррекция
На этом этапе можно поэкспериментировать с цветом волос, брюк, рубашки или фона. Если смена требуется в соответствии с замыслом снимка, то данный момент как раз подходящий. Существует правило, которого придерживаются многие опытные фотографы: при работе с насыщенностью не допускать ее уровень больше +16. Вся дальнейшая цветовая палитра очень сложна для восприятия и передачи, поэтому уходить туда точно не стоит (если только это не концепция кадра).

16.Тонирование
Данная стадия схожа со сплит-тонированием, описанным в п. 6. Отличие в том, что здесь вы можете сделать фотографию черно-белой или просто окрасить светлые участки кадра в один тон, а теневые части – в другой.

17. Эффект виньетирования
Функция помогает затемнить крайние части изображения, тем самым центральный участок кадра выдвинется на передний план, что перенести вектор внимания зрителя именно на нем. Рекомендуем не затемнять фотографию равномерно, делайте это в соответствии с ее сюжетом.


18. Добавляем резкость
Завершающий этап технической обработки фотографий. Резкость корректируется в самом конце, поскольку ее уровень зависит от предыдущих манипуляций. Если снимок публикуется в социальных сетях, Facebook,Instagram,Vk ,то сильно увеличивать резкость не стоит, так как в алгоритмах платформ уже заложена функция добавления четкости изображения автоматически.

20. Сохранение и печать
Конвертируем фото в JPEG. Сохраняем файл. Для дальнейшей распечатки устанавливайте самое лучшее качество. Что касается социальных сетей, то диапазона 1200-1600 pixels вполне достаточно.
Вот, собственно, и всё. Преодолев длительный путь редактирования, фотография готова к публикации в социальной сети или передаче заказчикам. Финишное кодирование пользователь может самостоятельно выбрать, используя предпочитаемое цветовое пространство.